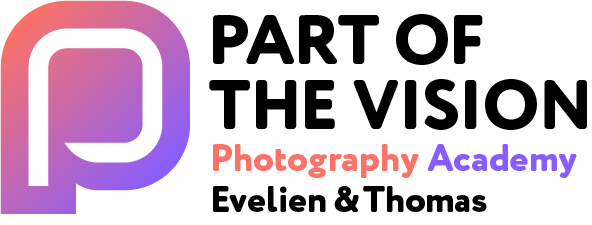7 eenvoudige tips in Lightroom
Wij promoten graag producten en diensten die we zelf gebruiken en waar we volledig achter staan! In dit artikel maken we gebruik van affiliate marketing links, als jij iets koopt via ons dan ontvangen wij daar een kleine vergoeding of tegoed voor. Jij als koper kan op jouw beurt, via bepaalde marketing links die wij delen, mooie kortingen scoren! “Een win win dus!”
Onder vele knoppen zitten verborgen functies in Lightroom!
“Ik ken de helft van de functies van mijn software programma’s niet volgens mij.”
“Waarmee zou ik ontzettend veel tijd kunnen uitsparen?”
Deze gedachten kwamen echt heel vaak in mijn hoofd op toen ik huwelijken van meer dan 800 foto’s begon na te bewerken. Wetende dat er nog 2 huwelijken lagen te wachten om afgewerkt te worden. Daarom ging ik voor mezelf op zoek naar kleine slimme oplossingen, die veel tijdswinst opleveren. 7 tips deel ik met jullie over mijn manier van tijdsbesparende werken in Lightroom.
TIP 1 lightroom: Easy reset
Ben jij diegene die aan de schuivertjes zit te trekken en sleuren? En die zich wel eens bedenkt qua bewerking als die aan het editen is? Dat is helemaal normaal. Dit kan je ontzettend leuk vinden om daarmee te spelen, alleen verlies je hier heel veel tijd mee om bv. je belichting terug op 0 te zetten. Vaak doen fotografen manueel met de muis. Maar het kan easy en quick door te DUBBELKLIKKEN op de naam van de schuiver.
TIP 2 lightroom: rasteroverlays
Thomas & ik gebruiken 2 toetsen om de compositie van onze foto te optimaliseren. Deze 2 toetsen hebben ervoor gezorgd dat we in 1 klik in de cropmodus (uitsnijdbedekking) zitten. Hiervoor gebruik je de R op je toetsenbord. Niet bewegen met je muis naar het crop icoon maar gewoon dus op de R drukken en je zit meteen in de juiste modus.
Vervolgens kan je op de letter O drukken. Hiermee schakel je tussen de verschillende soorten rasteroverlays (gulden snede, spiraal, symmetrie…). Super handig om een heel sterke compositie neer te zetten met je foto.
TIP 3 lightroom: Lights out!
Wil je je foto na je edit bekijken zonder de werkbalken van Lightroom te zien op je scherm? Gebruik dan de letter L. Als je 1 keer drukt worden de werkbalken “geblurred”, als je twee maal op de L drukt verdwijnen de werkbalken. Heel handig om te zien hoe je foto eruit ziet op een witte achtergrond. Nu zie je pas echt jouw fantastisch werk!
TIP 4 lightroom: rechte horizon
Belangrijk voor een goede foto is een rechte horizon. Dit zorgt voor rust in je foto. Je kan op het eerste zicht denken dat je horizon recht is, maar het is altijd goed om dit te checken aan de hand van de HOEK. Deze vind je bij de cropmodus. Want een kleine aanpassing zorgt voor een wereld van verschil voor je foto. Je foto kan door een lichte aanpassing alweer zoveel sterker worden.
TIP 5 lightroom: Teveel bewerkt of net niet?
Als je je foto’s in RAW bewerkt is het goed om af en toe na te gaan of je niet aan het overdrijven bent met je bewerking. Om dit na te gaan kan je dit checken door op de toets Y te drukken. Zo zie je meteen het verschil tussen je origineel beeld en je bewerkte beeld. Het kan ook zijn dat je ziet dat je nog niets iets meer aanpassingen kan doen.
Ben je ontzettend grote fan van onze kleurrijke, contrastrijke en natuurlijke stijl van nabewerking? Wil jij ook zo’n bewerking waar de kleuren van je scherm spatten? In 4 kliks en enkele lokale aanpassingen komen wij tot een fantastisch resultaat met onze presets. De PART OF THE VISION presets waarmee we dagelijks werken zijn beschikbaar voor fotografen die fotograferen in RAW en bewerken op desktop. De presets zijn beschikbaar met een duidelijke videohandleiding (20 online lessen met 2 uur begeleiding) in een gebruiksvriendelijke online leeromgeving.
In deze masterclass krijg je:
inzicht in wat presets zijn en niet zijn
inzicht in de toegevoegde waarde van presets
hoe jij een eigen stappenpreset kan maken voor AL je foto’s
een plan van aanpak om van RAW naar WAUW te gaan
>> Hier kan je je gratis inschrijven om er meer over te leren <<
TIP 6 lightroom: Clipping
Lightroom gebruikt toegevoegde kleuren om je te waarschuwen waar er in je foto overbelichting of schaduwen zijn. Als je dit aanzet door gebruik te maken van de letter J kan je zien waar er teveel schaduwen/overbelichte delen zijn:
Gebieden die hooglichten aanduiden zijn in het rood
Gebieden die schaduwen/zwarten aanduiden zijn in het blauw
TIP 7 lightroom: Organiseren
Maak een structuur in je catalogen in Lightroom. Dit zorgt ervoor dat je workflow optimaler werkt en je veel sneller kan handelen als je iets specifiek nodig hebt. We geven enkele concrete tips:
gebruik de sterren die beschikbaar zijn om je foto’s te classificeren
(bv. onze teaserfoto’s krijgen 5 sterren, heel sterke foto’s 3 sterren, afgeleverde foto’s 2 sterren)
gebruik de kleurlabels
(bv. rode kleurlabels zijn slideshowbeelden, groene kleurlabels zijn voor insturen awards, gele kleurlabels zijn foto’s waar we zelf opstaan)
vlaggen kan je ook gebruiken
(deze gebruiken wij niet)
Wil jij op de hoogte blijven van alle interessante tips die we delen?
Lees meer
blogposts voor fotografen
Deel deze blog met je favoriete netwerk: